So funktioniert der Anzeigefilter

In der Baustatik gibt es ein mächtiges Werkzeug, mit dem man sich Teil-Ansichten der Struktur schaffen kann: Der Anzeigefilter.
Dabei geht es darum, das man ein eigenes Fenster öffnet, in dem dann nur die ausgewählten Elemente drin sind. Man kann in diesem Fenster aber ganz normal weiterarbeiten oder auch Ergebnisse anzeigen lassen: Es handelt sich also nicht um ein “Bild”, sondern eben einfach um einen Ausschnitt der Gesamtdaten, der aber eben noch mit der restlichen Struktur zusammenhängt.
Angenommen, man will einen Teil der Struktur in einem separaten Fenster anzeigen lassen. Dazu wählt man die Teile der Struktur um die es geht aus und klickt dann mit der rechten Maustaste auf die Auswahl. Dann wählt man den Befehl “Anzeigefilter –> Neues Fenster für Auswahl”.
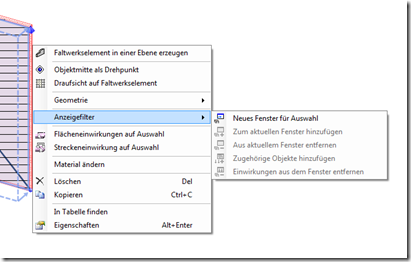
Dadurch wird ein neues Fenster geöffnet, in dem sich nur die ausgewählten Elemente befinden. Jetzt passiert natürlich folgendes: Man hat nicht alle Elemente ausgewählt, die man eigentlich wollte. Zum Beispiel hat man die Knoten des Faltwerkelementes nicht ausgewählt.
Dann klickt man im neuen Fenster (in diesem Beispiel) auf das Faltwerkselement (rechte Maustaste) und wählt aus dem Objektmenü den Befehl “Anzeigefilter –> Zugehörige Objekte hinzufügen”.
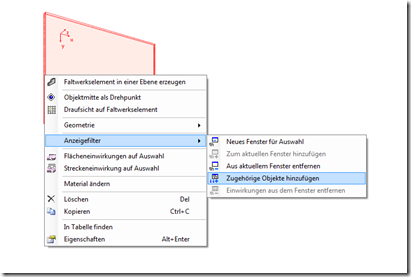
Das öffnet wieder ein Fenster, und darin befinden sich die Objekte, die zum zuvor angeklickten “dazugehören”, aber im Arbeitsfenster nicht angezeigt werden. In diesem Fall sind das eine Flächeneinwirkung und diverse Knoten.
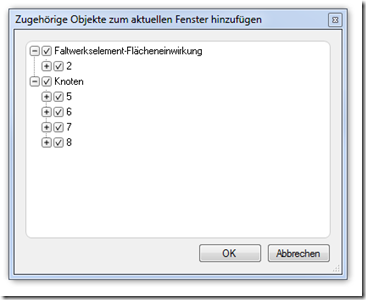
Man kann aber auch auf andere Art Elemente zum Anzeigefilter hinzufügen: Dazu klickt man in der Dokumenten-Ansicht auf das gewünschte Objekt, und wählt den Befehl “Anzeigefilter –> Zum aktuellen Fenster hinzufügen”.
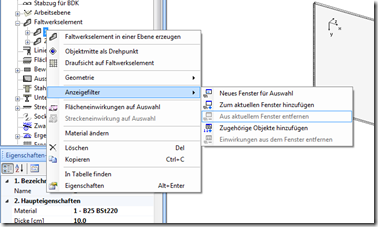
Schließlich hat man ein Fenster, in dem nur noch das dargestellt wird, was man sehen will. Jetzt kommt das Problem: Wenn man das Fenster schließt, muss man wieder von vorne anfangen. Dumm – denn letztlich wird man nicht dauerhaft immer alle Fenster geöffnet lassen.
Auch dafür gibt es aber eine Lösung: Wird im Fenster alles so angezeigt wie man will – zum Beispiel der komplette 1. Stock – legt man davon einen Navigationspunkt an. (Mit der Kamera). Der landet in der Dokumenten-Ansicht.
Hat man dann später das Fenster einmal geschlossen und hätte es aber gern mit dem gleichen Filter wieder zurück, klickt man in der Dokumenten-Ansicht mit der rechten Maustaste auf den zugehörigen Navigationspunkt und wählt den Befehl: “Navigationspunkt anspringen”.
Der öffnet dann wieder ein Fenster – und zwar mit dem gleichen Anzeigefilter, der beim anlegen des Navigationspunktes gegolten hat.
