Hier eine kleine Anleitung für die Spundwand.
Die URL für den Download der Beispiele ist:
https://www.die.de/baustatik/baustatik-blog-beispiele-1.zip
Sie öffnen wie gewohnt mit Datei -> Neu -> Neues Dokument-> die Spundwand.
Es öffnet sich zuerst die Schnelleingabe.
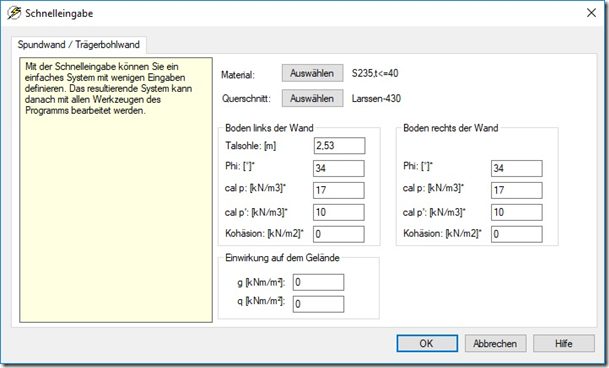
Sie wählen das Material aus.
Mit der Querschnittsauswahl legen Sie fest, ob es sich um eine Spundwand oder eine Trägerbohlwand handelt.
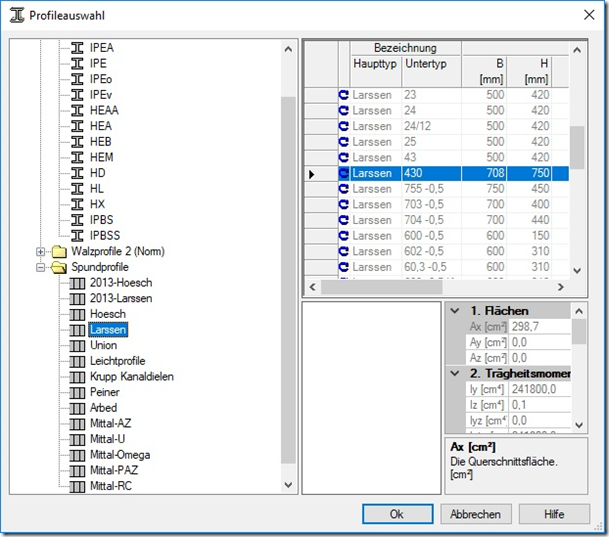
Danach werden in der Schnelleingabe die weiteren Werte entsprechend der Geometrie eingegeben. Hierzu gehört der Boden links/rechts der Wand und die Einwirkungen ständig (g) + Verkehr (q).
Damit sind die Grundangaben gemacht.
Um Änderungen vorzunehmen arbeiten Sie mit der Dokumenten- Ansicht. Mit einem Doppel Klick auf die einzelne Option können die verschiedenen Eingabefenster geöffnet werden.
In den Bemessungsparametern können Sie z.B. das Material und das Profil ändern. Zusätzlich wird die zulässige Durchbiegung und Wandneigung angegeben.
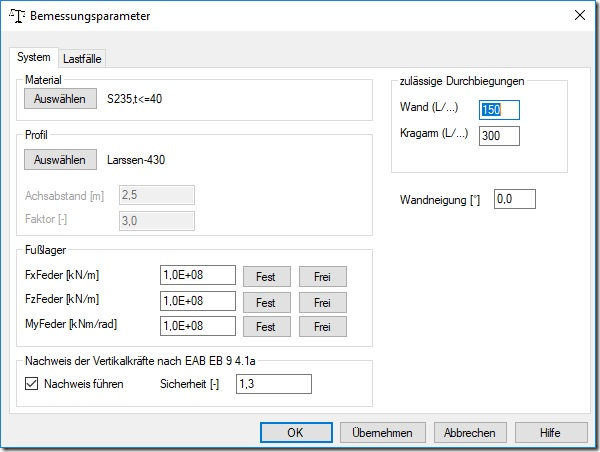
Es wird das Fußlager der Spundwand/Trägerbohlwand festgelegt. Dazu legen Sie fest, ob der Nachweis geführt und welche erforderliche Sicherheit für diesen Nachweis berücksichtigt werden soll.
Im Reiter Lastfall, wird festgelegt für welchen Grundbaulastfall die Berechnung durchgeführt werden soll.
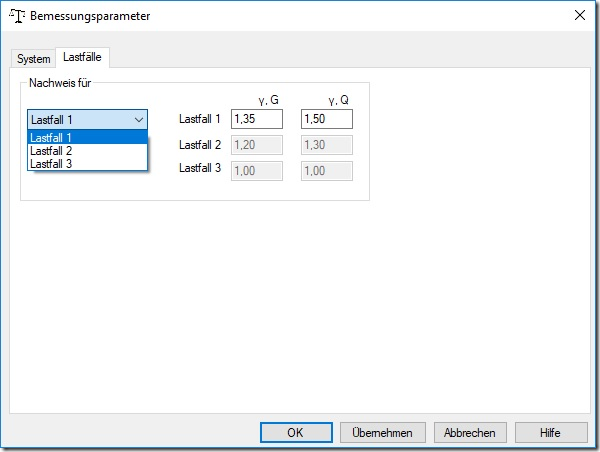
Das nächste sind die Erdstatischen Angaben.
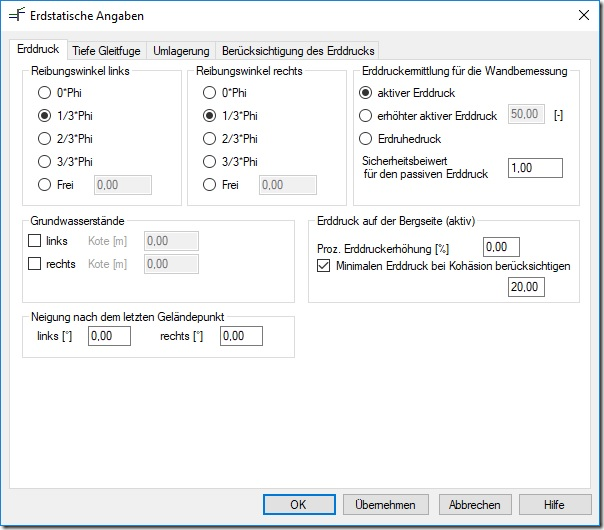
Hier sind neben den Angaben zum Erddruck auch die Angaben zur tiefen Gleitfuge, zur Umlagerung und zur Berücksichtigung des Erddrucks erforderlich.
Sollten Sie einen Erdanker brauchen, können Sie diesen im Eingabefenster definieren.
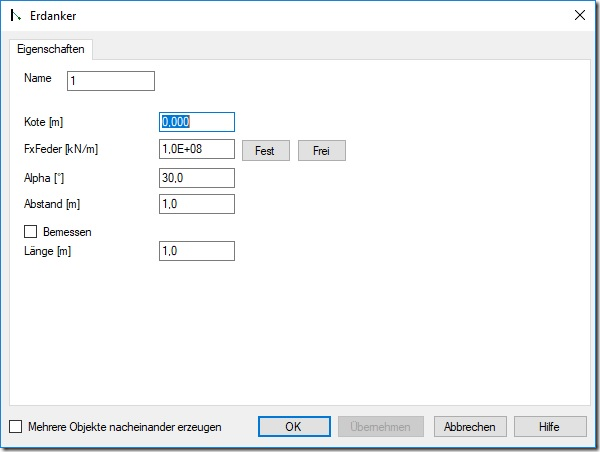
Bei den Geländepunkten und Bodenschichten rechts/links finden Sie die Angaben aus der Schnelleingabe. Diese können natürlich mit einem Rechtsklick auf z.B. Geländepunkt rechts -> Geländepunkt rechts erzeugen erweitert werden.
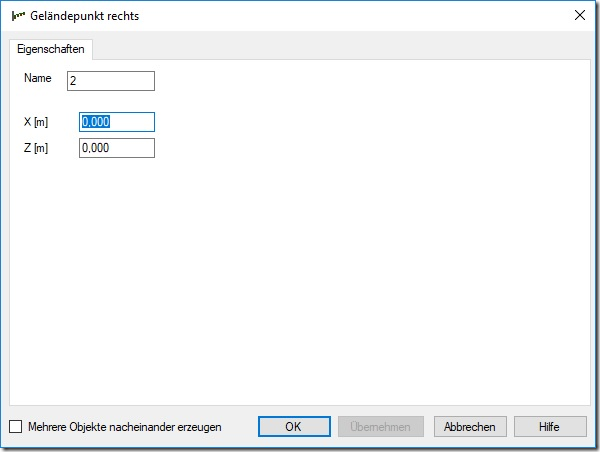
Im Fenster für die Wandeinwirkung legen Sie fest wo und wie groß die Wandeinwirkungen sind.
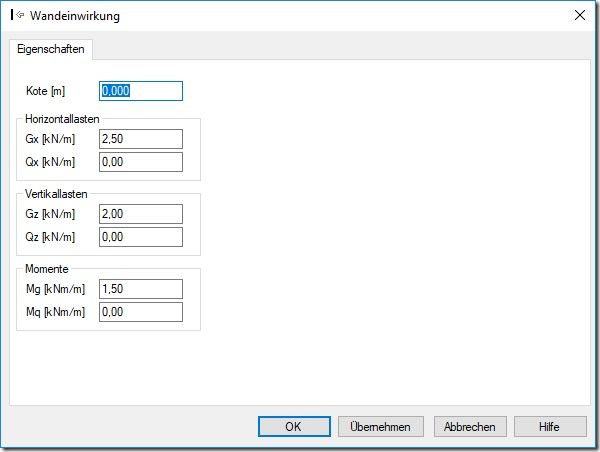
Die Einzeleinwirkungen können über das folgende Fenster eingegeben werden.
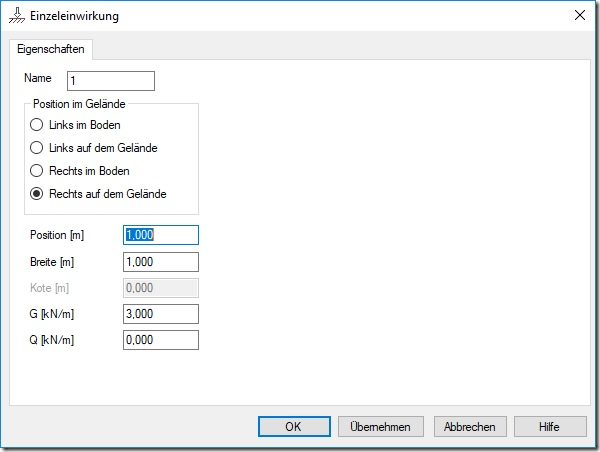
Die Streckeneinwirkungen werden im nächsten Schritt definiert.
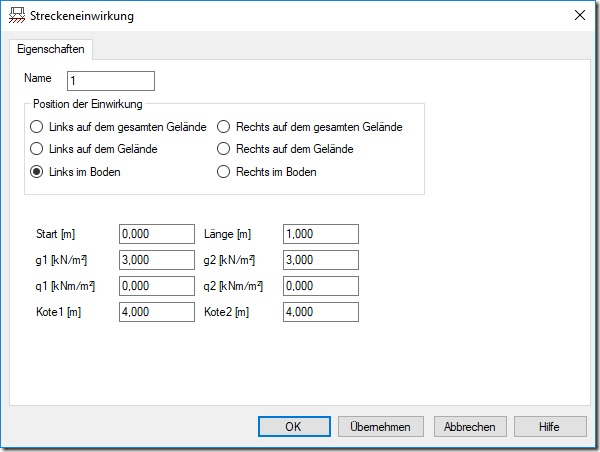
Die gesamte Eingabe könnte so aussehen.
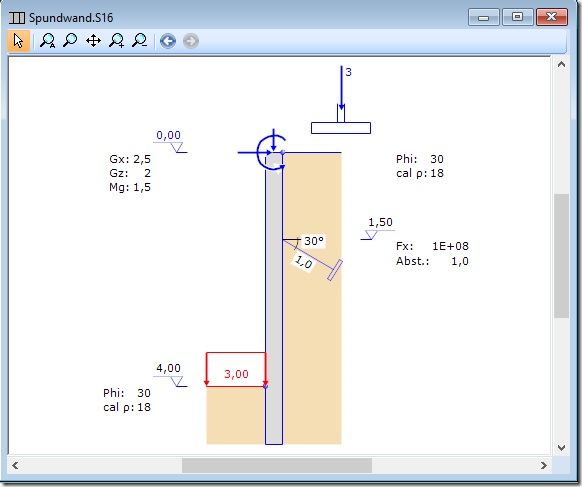
Nun können Sie sich die Ergebnisse anzeigen lassen.
Dazu in der Symbolleiste auf das entsprechende Symbol für die Ergebnisse klicken.
Es öffnet sich ein Fenster. Jetzt lediglich das gewünschte Ergebnis auswählen.
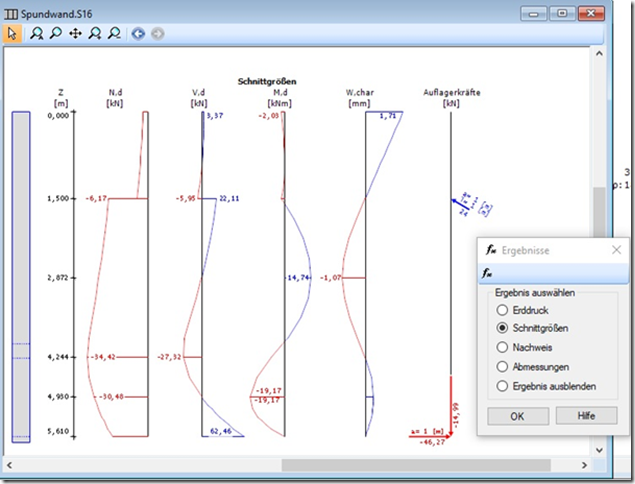
Für den Ausdruck wie gewohnt in die Ausgabesteuerung schauen und festlegen was Ihr Ausdruck beinhalten soll.

