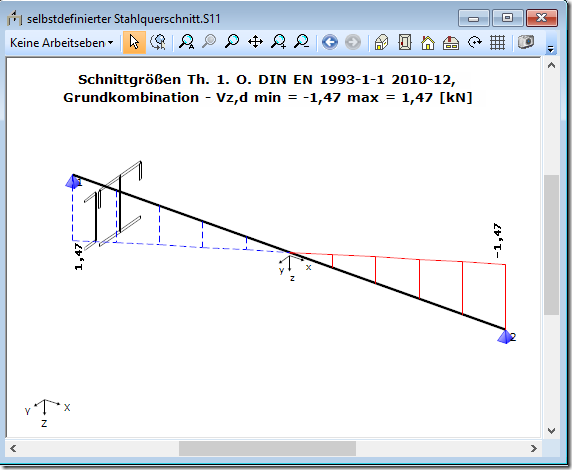In diesem Blog beschreibe ich die Eingabe, Arbeit und Berechnung von einem selbstdefiniertem Stahlprofil. Das fertige Beispiel kann hier (https://www.die.de/baustatik/baustatik-blog-beispiele-2.zip) heruntergeladen werden.
Nach dem Herunterladen müssen die Dateien entpackt und in einen beliebigen Projektordner kopiert werden. Anhand dieser Beispiele lassen sich die Erklärungen in diesem Blog einfach nachvollziehen.
Manchmal hat man das Problem, dass es kein passendes Stahlprofil in der Datenbank gibt. In solch einem Fall können Sie mit Hilfe des Programmes Stahlprofil ein eigenes Profil definieren. Das Profil können Sie dann in unseren 3D Programmen verwenden.
Dazu öffnen Sie wie gewohnt das gewünschte Programm.
Jetzt gibt es verschiedene Möglichkeiten ein Profil zu definieren. Sie können Step by Step jeden Knoten einzeln definieren und das ganze dann mit Blechen verbinden. Oder, Sie nehmen sich die vorhandene Datenbank zu Hilfe. Das geht wie folgt:
Mit Datei -> Erzeugen kann eine vorhandene Profilgeometrie importiert werden.
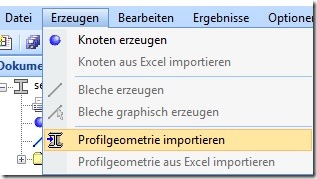
Damit öffnet sich die Datenbank für die Stahlprofile. Hier wählen Sie das Profil, welches für Sie die neue Grundlage bilden soll.
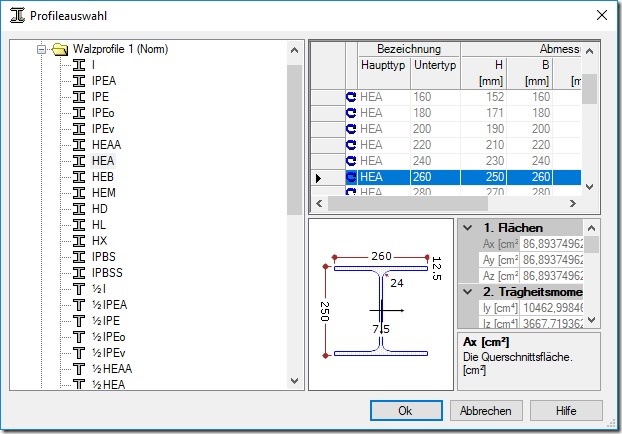
Nach der Auswahl mit OK bestätigen, jetzt zeigt sich der HEA 260 in der Graphik.
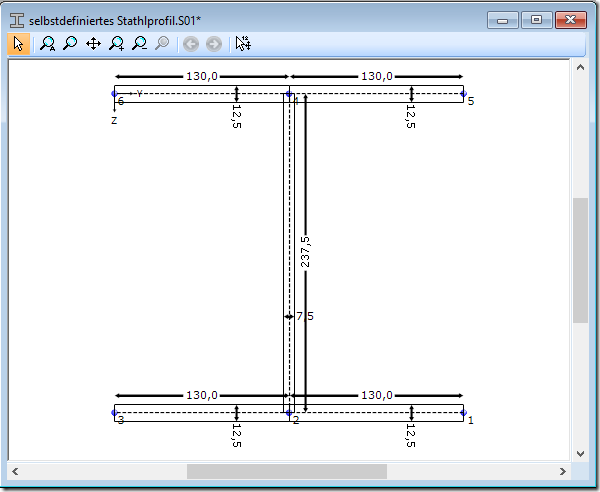
Diesen Querschnitt können Sie erweitern und abändern.
Dazu können Sie z.B. die Knoten 6; 5 markieren und mit dem Button Geometrie verschieben werden diese Knoten um einen gewünschten Wert in die gewünschte Richtung verschoben. Hier werden die Angaben in mm gemacht.
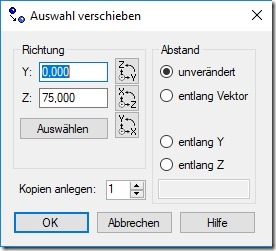
Danach öffnen Sie in der Dokumenten- Ansicht mit einem rechts Klick auf Bleche den Befehl Bleche graphisch erzeugen.
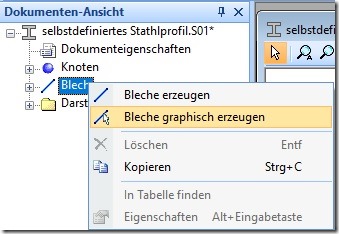
Nun werden die Knoten miteinander verbunden.
Danach öffnet sich folgendes Fenster.
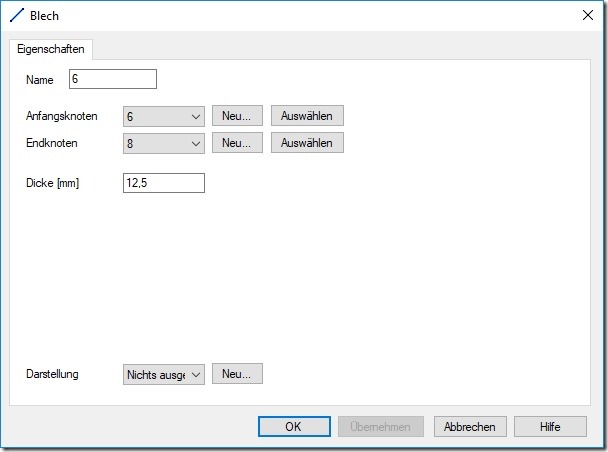
Hier tragen Sie die gewünschte Blechstärke ein.
So könnte es aussehen.
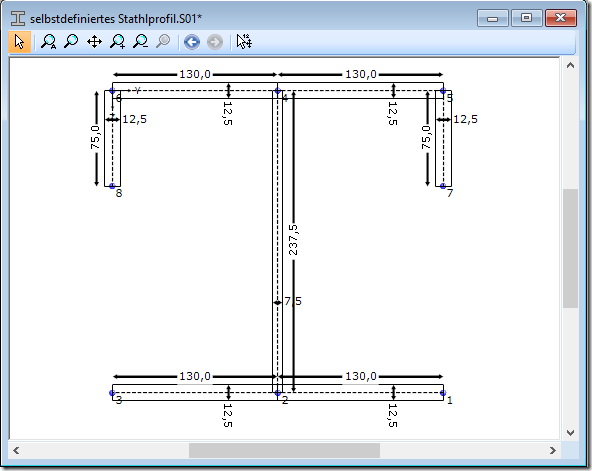
Zum ändern z.B. der Blechstärke, das gewünschte Blech doppelt klicken und die Blechstärke ändern. Genauso wenn bei vorhandenen Knoten die Koordinaten geändert werden sollen. Es könnte auch ein weiterer Querschnitt hinzugefügt werden.
Dazu wiederholen Sie die Schritte Datei -> Profilgeometrie importieren.
Zu jeder dargestellten Profilgeometrie erhalten Sie auch die entsprechenden Querschnittswerte.
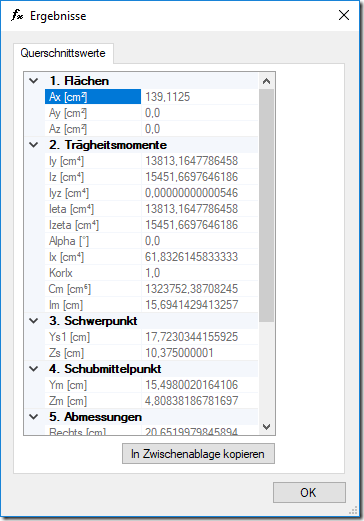
Haben Sie den entsprechenden Querschnitt definiert, sollte dieser unter einem sinnvollen Namen abgespeichert werden.
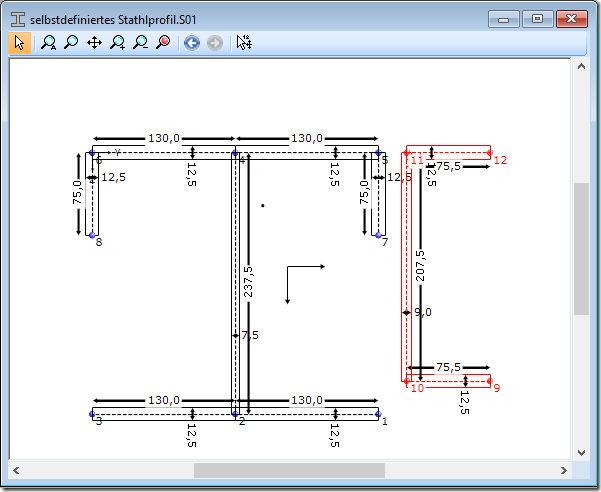
Danach können Sie diesen Querschnitt in den 3D Programmen nutzen.
Dazu wechseln Sie in ein entsprechendes Dokument.
Sie finden diesen Querschnitt unter beliebiges Schweissprofil.
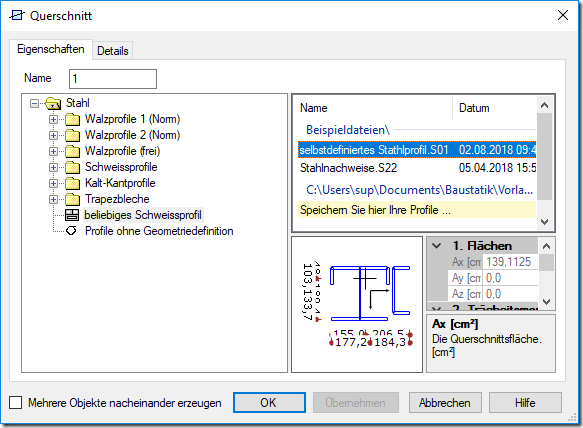
Das alles könnte im Rahmenprogramm so aussehen.