Seit einiger Zeit hat die Baustatik eine Option die dafür sorgt, das Stäbe mit gleichen Querschnitten farblich gleich dargestellt werden.
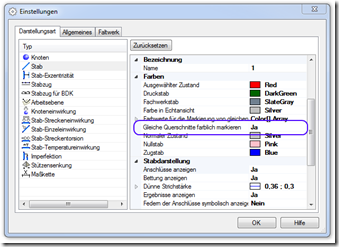
Das ist für die Arbeit am Bildschirm sehr praktisch, weil man einen deutlich besseren Überblick bekommt, als mit der alten Methode der Farbmarkierung (die es natürlich immer noch gibt, und die verwendet wird, wenn man die Option ausschaltet.)
Es gibt da aber einen kleinen Haken: Die verwendeten Farben können nicht eingestellt werden, sondern das Programm wählt die einfach selbständig aus. Das wäre weiter kein Problem, wenn nicht dummerweise eine der ersten automatisch ausgewählten Farben die Farbe Gelb wäre. Das Gelb kann man nämlich relativ schlecht ausdrucken (die Stäbe sind dann nur noch sehr schwer zu erkennen) – und je nach Bildschirm ist das auch am Monitor schlecht zu erkennen. (Am meinem sieht man es ganz gut, sonst wäre mir das sicher früher aufgefallen.)
Ab dem nächsten Update kann man die zu verwendenden Farben einstellen:
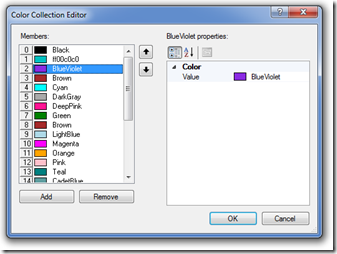
Das nützt aber für aktuelle Ausdrucke wenig – und wer schon Navigationspunkte angelegt hat, die die alten Einstellungen verwendet, der hat dann auch ein Problem: Man müsste alle alten Navigationspunkte ändern, was ärgerlich ist, denn ausgerechnet bei Navigationspunkten ist die Bearbeitung multipler Objekte gleichzeitig nicht möglich.
Ich habe darum ein kleines Makro gebaut, das man zumindest als Workaround verwenden kann: Das Makro stellt in allen Navigationspunkten die Option “Gleiche Querschnitte farblich markieren” auf “Nein”. Wenn man das möchte, dann ist folgendes zu tun.
- Baustatik starten (und zwar auf einem Rechner der am Internet hängt)
- Die Datei laden, in der die Navigationspunkte drin sind, die verändert werden sollen.
- Im Optionen Menü den Befehl “Makro herunterladen” auswählen
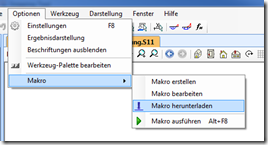
- Im Fenster “Makros herunterladen” das Makro “FarbdarstellungVonStäbeZurücksetzen” auswählen
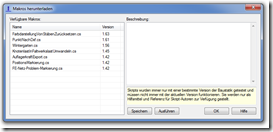
- Jetzt den Button “Ausführen” anklicken: Das Makro startet dann direkt und verändert alle Navigationspunkte.
Wer den Quellcode des Makros ansehen oder verändern möchte, kann das natürlich tun: Dazu drückt man im letzten Schritt nicht auf “Ausführen” sondern auf “Herunterladen”. Sobald das Makro runtergeladen ist, kann man es mit dem Makro-Editor ansehen, bearbeiten und natürlich auch ausführen.

