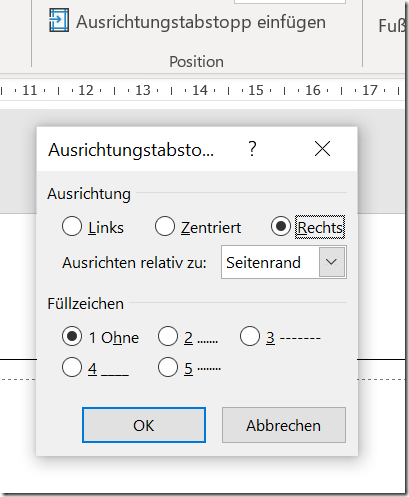Ab Version 251 der Baustatik ist die Ausgabe nach Word auch mit gemischten Seitenformaten möglich: Sowohl A4 als auch A3 Seiten können sowohl im Hoch- als auch im Querformat für die Word-Datei verwendet werden.
Nun ist es so: Alle bisher von uns mitgelieferten Word-Vorlangen (.docx) waren natürlich ausschließlich für A4 im Hochformat vorbereitet, denn eine andere Größe oder Ausrichtung war ja bisher nicht möglich. Im Rahmen der Vorbereitungen für die neuen Funktionen haben wir diese Vorlagen natürlich ausprobiert und haben festgestellt: Da gibt es ein paar Probleme. Die haben wir natürlich inzwischen beseitigt und wenn Sie jetzt eine davon verwenden oder als Vorlage für eine eigene Vorlage benutzen, dann gibt es da keine Probleme.
Wenn Sie aber früher schon eine unserer Vorlagen als Grundlage für eine eigene verwendet haben und nun damit auch in anderen Größen und Ausrichtungen ausgeben wollen, dann betreffen Sie diese Probleme ebenfalls. Es geht hier im wesentlichen um 3. Eines davon ist extrem einfach zu lösen, die beiden anderen sind aber auch nicht besonders schwierig. Um es Ihnen einfach zu machen, hier die Schritte die Sie vornehmen müssen, um eine vorhandene Vorlage so umzubauen, das es auch mit A3 und A4 quer funktioniert.
Vorab kurz: Was ist eigentlich das Problem?
Im Wesentlichen geht es darum: Alle Beispiele haben oben ein eingeblendetes Logo und unten eine Seitenzahl am rechten Rand. Da sollen diese Elemente natürlich auch bei den anderen Formaten und Ausrichtungen sein. So, wie die Elemente aber definiert sind, funktioniert die Platzierung aber nur bei A4. Das Logo ist beispielsweise über einen festen Abstand vom linken Rand definiert - das klappt natürlich nicht, wenn sich die Seitengröße verändert.
Und das ist zu tun:
1.) Sicherstellen, das die Vorlage das richtige Format hat. Dazu gehen klicken Sie irgendwo in die Seite, gehen dann auf den Reiter "Layout" und wählen mit dem Button "Format" eben "A4".
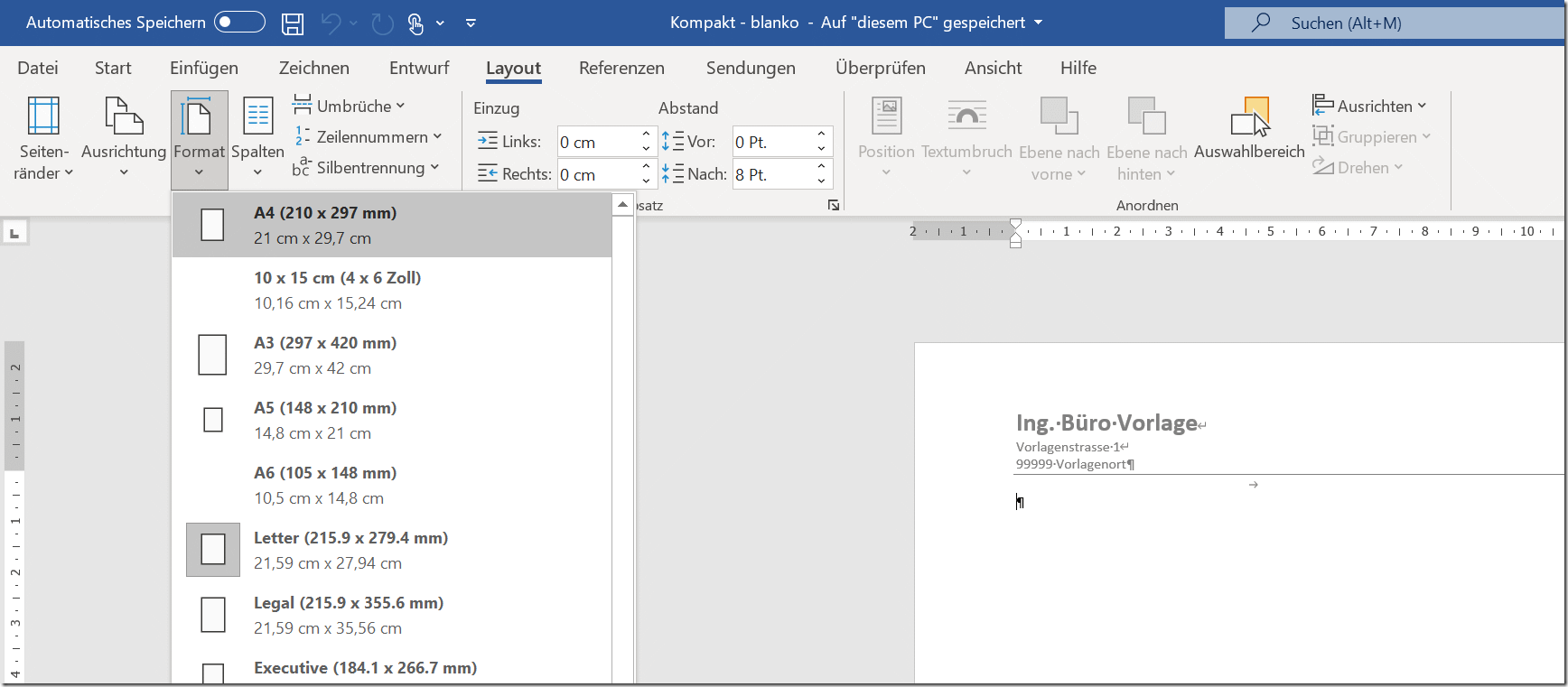
2.) Logo richtig einbinden. Dazu in die Kopfzeile doppelklicken um in den Modus fürs Bearbeiten der Kopfzeilen zu gelangen. Dort dann die Graphik mit der rechten Maustaste anklicken und "Größe und Position" wählen. Dann bei "Position" eine Position vom rechten Rand angeben - und zwar mit einer negativen Zahl, das Bild soll ja links vom rechten Rand sein. (Bei der mitgelieferten Datei geht es um etwas über 3 cm nach links.)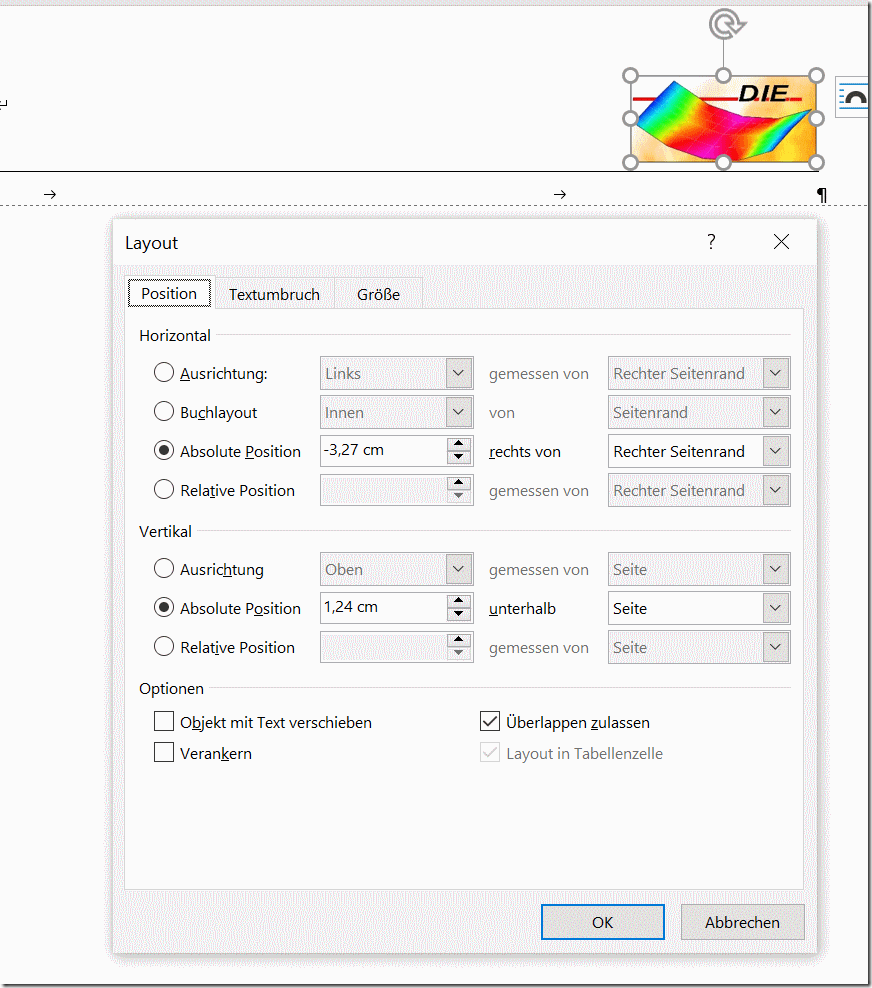
3.) Die Seitenangabe rechtsbündig: Die Seitenangabe ist in unseren Vorlagen überall zentriert. Wenn Sie die rechtsbündig haben wollen: Doppelklick in die Fußzeile, dann vor den Platzhalter für "Seite X" klicken. Dann einen "Ausrichtungstabstopp einfügen" und den rechtsbündig an der Seite anbringen.