Das Setup der Baustatik teilt sich in mehrere Teile, und ab der nächsten Version läuft die Sache ein bisschen anders ab als bisher. Ein guter Zeitpunkt, das kommende Setup einmal kurz vorzustellen.
Vorab gilt natürlich: Das hier abgebildete Setup in allen Einzelschritten sieht man nur dann, wenn man von CD oder einer heruntergeladenen Komplettversion installiert – die (voll)automatischen Updates sind quasi unsichtbar. Außerdem: Nicht alle Schritte die hier abgebildet sind, treten in allen Fällen auf – das habe ich dann aber beim einzelnen Schritt markiert.
Der erste Tell des Installationsprogramms kümmert sich um Systemvoraussetzungen, und dies sind das .NET Framework in einer bestimmten Version sowie die C++ Laufzeitbibliotheken. Nach dem Start geht es mit dieser Meldung los:
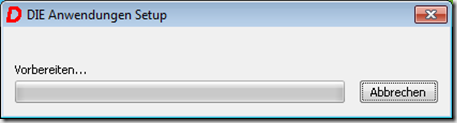
Zu diesem Zeitpunkt untersucht das Programm, welche Voraussetzungen installiert werden müssen. Ist die richtige Version der .NET Frameworks nicht vorhanden, gibt es als nächstes folgendes Fenster. Ist die richtige Version schon installiert, geht es direkt mit der Installation der C++ Laufzeitbibliotheken weiter,
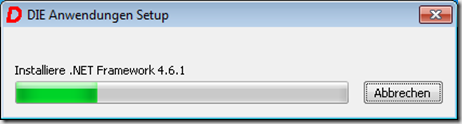
Das Programm extrahiert dabei die von uns verwendete Version des Frameworks – bzw. dessen Installationsprogramm. Das äußert sich so:
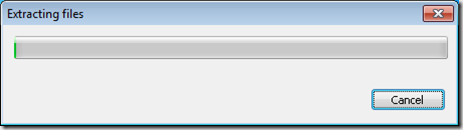
Nachdem das Installationsprogramm für .NET extrahiert wurde, wird es gestartet. Das sieht dann so aus:
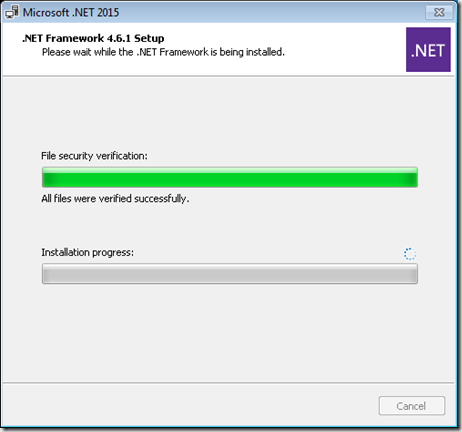
Nach diesem Schritt überprüft das .NET Installationsprogramm, ob eventuell irgendwelche .NET Anwendungen laufen. Die kann man entweder anhalten oder nicht – hält man die nicht an, dann muss man nach der Installation des Frameworks den Rechner neu starten. Es macht also auf jeden Fall mehr Sinn, solche Programme anzuhalten. Wenn derartige Programme vorliegen, kommt folgende Meldung:
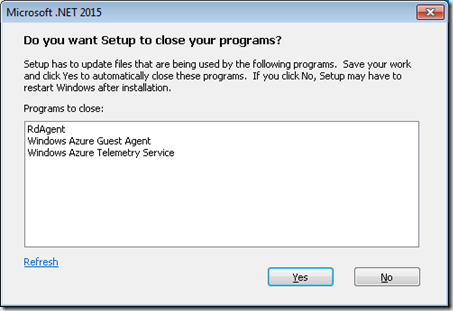
Wenn das erledigt ist, erfolgt der eigentliche Installationsvorgang fürs .NET Framework. Das sieht dann so aus:
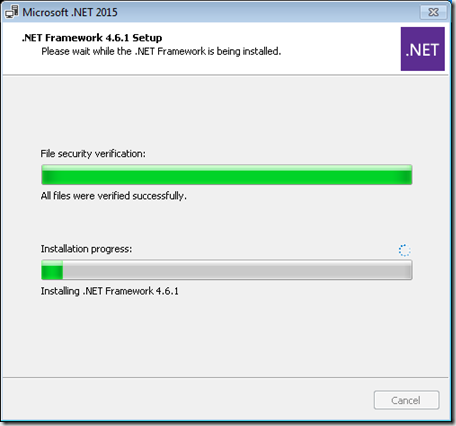
Wenn dieser Vorgang abgeschlossen ist, werden weitere Systemvoraussetzungen installiert. Zunächst kommt die 32bit-C++ Laufzeitbibliothek dran. Die meldet sich mit diesem Fenster. Das Fenster geht immer auch – ganz gleich ob die richtige Version der C++ Laufzeit schon vorhanden ist. Ist sie es, bleibt das Fenster nur sehr kurz geöffnet, weil gar nichts installiert wird. Im anderen Fall dauert es ein bisschen länger.
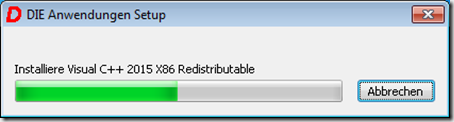
Auf 64bit Systemen kommt als nächstes die 64bit C++ Laufzeitbibliothek dran:
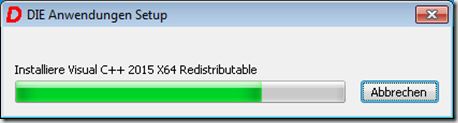
Wenn das alles erledigt ist gibt es ein Fenster mit dem Text “Extrahiere die Daten der Hauptanwendung”. Davon habe ich leider keinen Screenshot, weil das Fenster bei mir so schnell wieder verschwindet, das ich davon einfach keinen machen kann…. Danach startet aber dann tatsächlich das eigentliche Installationsprogramm der Baustatik. Und das meldet sich mit diesem Fenster:
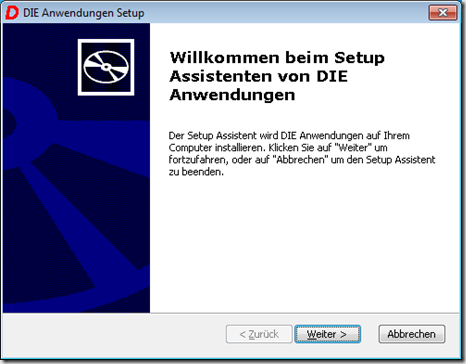
Man drückt hier auf weiter, und wird dann gefragt, welche Verknüpfungen im Windows-System angelegt werden sollen. Ich rate davon ab, dabei irgendwas auszuschalten – es sei denn, man weiss ganz genau, was man da tut. (Wenn ich diese Options-Seite im Installationsprogramm irgendwie ausschalten könnte, ich würde es tun…)
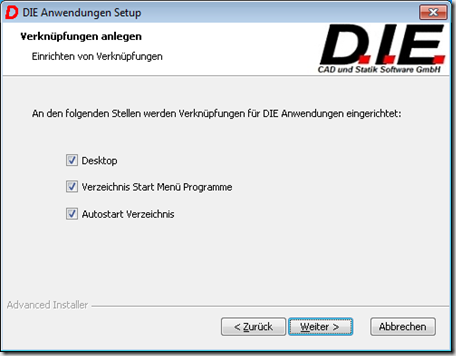
Danach fragt das Programm, wohin die Baustatik installiert werden soll. Ich empfehle auch hier, die voreingestellten Werte zu übernehmen.
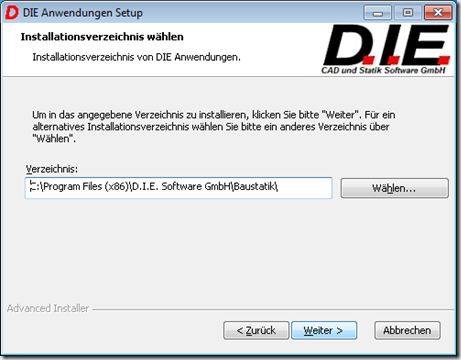
Damit sind dann alle Angaben für die Installation erfasst, und das Installationsprogramm weist auch darauf hin. Wenn man dann im folgenden Fenster auf “Weiter” klickt, startet die Installation.
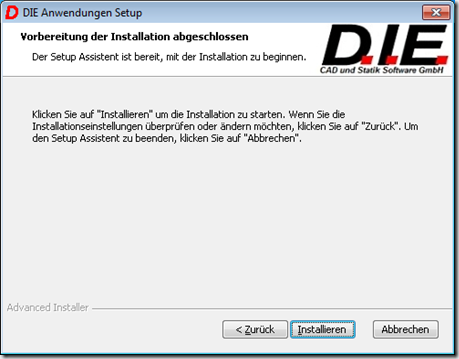
Die Installation an sich verläuft dann immer im gleichen Fenster: Nur die Position des Fortschrittsmelders und der angezeigte Text ändern sich. Meistens sieht das ungefähr so aus:
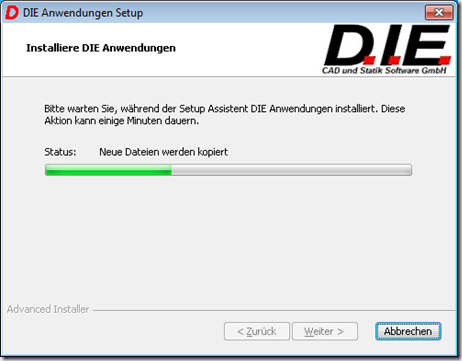
Und das wars auch schon: Am Ende gibt es nur noch einen Hinweis, das die Installation nun abgeschlossen ist.
Die ganze Sache sieht natürlich ziemlich aufwendig ist – und das ist sie auch. Lange dauern tut das aber nicht. Auf meinem PC läuft die komplette Geschichte in ca. 30 Sekunden durch – und mein PC ist nicht besonders “State of the Art”. Wenn es wesentlich länger dauert, sollte man mal über neue Hardware nachdenken 

