Ich habe schon relativ lange ein Sonos Lautsprecher-System, das ich im Laufe der Jahre auch immer wieder um zusätzliche Boxen ausgebaut habe. Im Prinzip ist das ganze Haus damit bestückt und ich war und bin auch sehr zufrieden mit den Geräten.
Nun habe ich eine relativ umfangreiche Musiksammlung und aus dieser Sammlung eine Playliste mit den mir liebsten Liedern zusammengestellt: Die enthält knapp 1500 Stücke. Ich mag diese Liste und spiele die eigentlich bei jeder Gelegenheit ab – im Prinzip läuft die eigentlich immer “durch”.
In den letzten Jahren hat sich bei mir etwas neues ergeben und ich habe nun auch ein paar Geräte von Apple, im Wesentlichen ein iPhone und das dazu passende CarPlay im Auto. Dazu habe ich auch ein Apple-Music Abo und auch das ist prima – auch da kann man seine eigene Musiksammlung hochladen und so kann ich dann überall nicht nur die Apple-Sammlung sondern auch die eigenen Alben abspielen.
Was aber aber nicht geht: Meine Playliste im Auto (oder sonstwo per Handy) abspielen, denn die steckt fest im Sonos-System. Und Sonos bietet keine Möglichkeit, Playlisten (oder sonstige Daten) in irgend einer Form zu exportieren.
Also machte ich mich auf die Suche nach einem Weg, die Sonos Playliste nach Apple-Music zu bekommen.
Der erste Versuch fand im Apple-Forum statt und dort wurde mir mitgeteilt “geht nicht”. Bei der Gelegenheit frage ich mich, warum ich überhaupt irgendwas im Apple-Forum frage: Da habe ich absolut noch nie, nicht ein einziges Mal, eine brauchbare Antwort bekommen.
Aber egal: Einer der nächsten Versuche fand bei Twitter statt und von dort bin ich auf die richtige Spur gekommen und weiß nun, wie das geht.
So wird’s gemacht
1. Phonos Plus vom Apple-Store installieren. Für die App gibt es ein Premium-Feature Pack und wer den Autoren unterstützen will soll das ruhig kaufen, aber für den hier beschriebenen Einsatz braucht man das nicht. Es reicht die kostenlose Variante der App.
2. Installierte App starten. Die sucht und verbindet sich dann mit dem Sonos System. (Man muss also genau wie mit dem normalen Sonos Controller im WLAN von Sonos sein.) Im etwas hinter 3 Punkten versteckten Menü den “Export” Befehl finden und draufdrücken. Dann kann man auswählen, was man exportieren will. (Auch ein bisschen mit UI-Kram versteckt, aber wenn man oben auf den Text klickt, dann geht unten ein “normales” Auswahl-Element auf, wo so Dinge wie “Wecker”, “Einstellungen” und eben “Playlisten” drin stehen.
3. Die gewünschte Playliste auswählen und auf “Exportieren” klicken. Die App fragt dann nach dem Zielformat, da wählt man “Soundiiz” aus. Bei einer kleinen “Test” Liste ging das bei mir sofort, bei meiner “großen” Liste musste ich das mehrfach probieren. Manchmal gab es eine Fehlermeldung, manchmal passierte gar nichts, aber beim 8 Versuch sowas in der Art hat es dann geklappt.
4. Die App öffnet das Email-Programm und legt eine neue Mail an in deren Anhang sich die exportierte Liste befindet. Diese Mail schickt man irgendwo hin, wo man den Anhang als Datei speichern kann. Ich habe die an meine normale Email-Adresse geschickt und die Mail dann auf meinem Desktop abgeholt und den Anhang als Datei auf meinem Desktop gespeichert.
5. Jetzt braucht man einen Account bei Soundiiz. Die gibt es in kostenloser und in bezahlter Geschmacksrichtung. Die bezahlte Variante kostet 4.50 im Monat bei monatlicher Kündigung und man braucht die, wenn die Playliste mehr als 20 Titel enthält. Soundiiz tut viel mehr als nur Playlisten konvertieren, allerdings war das für mich nicht von Interesse: Trotzdem lohnt es sich für Sie vielleicht, mal nachzulesen, was die so können. In meinem Fall habe ich einmal die 4.50 bezahlt, die Liste konvertiert und dann wieder gekündigt. Das war mir das Geld alle male wert.
6. Playliste konvertieren: Sie müssen im Soundiiz Menü auf “Playlists” klicken. Danach gibt es rechts oben ein “Import Playlist” Button.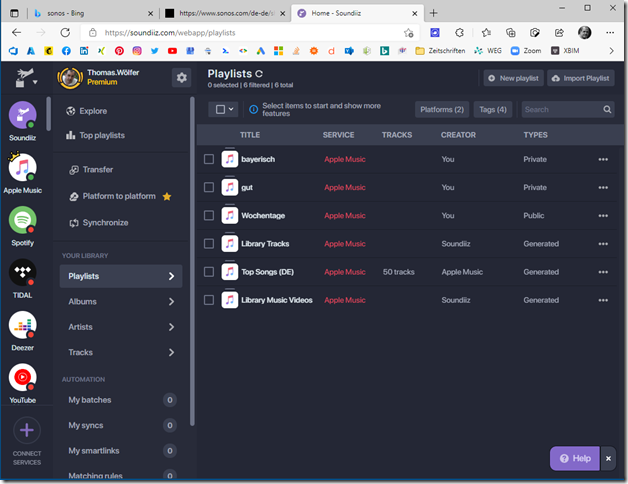
Wenn man da drauf drückt, kann man die zuvor gespeicherte Datei auswählen. Danach kann man das “Ziel” auswählen und das ist in diesem Fall “Apple Music”. Man muss dann Soundiiz noch die Freigabe geben, mit dem Apple-Music Account zu interagieren – immerhin sollen die da ja Daten reinschreiben. Ich empfehle, ganz am Ende nicht zu vergessen, diese Freigabe wieder zu entziehen.
Dann geht ein Fortschrittsmelder auf während die Playliste übertragen wird und ….
… das wars.
Es ist also eigentlich ganz einfach, auch wenn man sich wünschen würde, das das einfach eine Funktion von Apple-Music ist.

